Other short-cut techniques with the control surface which we are talking in our seminar are found in the "PM5D Short-Cut list".
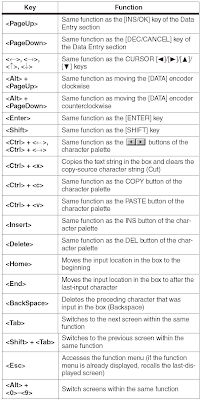
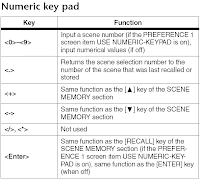
(Following is added by Shaun, March 26th)
Back to a previous tab in the menu screen (Previous Tab function)
(1) Press and hold the Display Access key for the menu that you want to access for a moment or (2) just press the Display Access key that you want to access while holding the SHIFT key and that will take you back.
Back to the firs tab in the screen
Rapidly press the Display Access key twice.
Back to the screen that was used immediately prior to the current screen (Page Back function)
This function could be assigned to one of the User Define Keys for quick and easy access. User Define Keys will allow you to move in either direction--one assigned to move forward and one assigned to move backwards (just like your internet browser).
Note: if the page was displayed for less than two seconds, it was not memorized.
The following is a copy from the "PM5D Short-cut List" for your convenience.
PM5D Short-Cut List
Using the ‘SEL’ switches
1. CHANNEL PAIR
Hold ‘SEL’ for one channel and press ‘SEL’ for the adjacent channel to make a stereo pair. This works for input and output channels, so long as the left side is an odd number and the right side is an even number. The channel with the SEL switch you hold first is the master channel for the pair: its settings are copied to the other channel (except for pan and gain). Repeating this action breaks the stereo pair, to make the channels mono again.
NOTE: This pairing short-cut can be disabled in the PREFERENCE UTILITY.
2. MIX-MINUS
Hold the ‘SEL’ switch of a mix bus and press the ‘SEL’ switch of an input channel to make a Mix-Minus bus. Normally, a ‘JOB SELECT’ confirmation box will appear with an OK or CANCEL selection. When OK is pressed, the selected MIX bus will become a MIX-MINUS for the selected input channel. What actually happens is that all input channels are sent to the selected mix post fader (and post TO-STEREO) at 0dB except for the selected input channel, whose send level is set to –infinity. This is sometimes also called a ‘CLEAN-FEED’.
NOTE: The MIX encoders must be in MIX MASTER mode. The confirmation message can be disabled in the PREFERENCE UTILITY.
3. MATRIX SENDS
Hold down the ‘SEL’ switch of a MIX bus or STEREO Master to see all the Matrix Send levels on the MATRIX encoders. (The MIX encoders must be in MIX MASTER mode). The MATRIX channel SEL switches will flash during this time. Remember each time the ‘SEL’ switch for STEREO A or B is pressed, it swaps between the Left and Right channels, so the Left and Right send levels can be accessed separately. Alternatively, hold down the ‘SEL’ switch of a MATRIX channel to see the send levels from all the MIX buses to the selected MATRIX channel. All the MIX channel SEL switches will flash during this time.
NOTE: Alternatively, instead of holding the SEL switch, you can double-click it, to keep two hands free.
4. CHANNEL COPY
Select the source channel with its SEL switch, then press the CHANNEL COPY switch (in the SELECTED CHANNEL area). Then press the SEL switch of the destination channel and click PASTE. Finally, click OK in the dialog box on the LCD.
NOTE: The parameters which are copied are determined on the CH COPY page in the VIEW menu for the input and output channels.
5. AUTO SCROLL
When viewing a display such as PATCH or PAN/ROUTING, pressing a SEL key will scroll the display to highlight the selected channel.
Using the ‘SHIFT’ key
1. GEQ edit on faders
Hold SHIFT and press one of the FADER MODE [A-F] keys (above the DCA faders) to edit the GEQ bands on the faders. Each key [A-F] will access a different set of frequency bands.
NOTE: This function only works when the GEQ PARAM page is displayed on the LCD.
TIP
1. Use the AUTO ASSIGN switch on the GEQ PARAM page to automatically assign fader control when this page is displayed.
2. To view a GEQ inserted on a different channel, just press the SEL switch for that channel (so long as the GEQ PARAM page is already displayed).
2. MIX Send Job Select
This enables the user to quickly set multiple Mix sends to the same level, or to switch multiple sends On/Off or Pre/Post. This function only works on the CH to MIX page and the MIX SEND VIEW page in the PAN/ROUTING menu. Highlight a parameter with the cursor. Then hold SHIFT and press ENTER. A JOB SELECT window will appear providing various copy options: to all Mixes or to all Channels or to all Mixes and Channels. This is very convenient when setting up many monitor mixes.
3. Scene FADE TIME
When setting the same Fade Time for multiple channels in a Scene, first set the time for one channel, then hold SHIFT and press ENTER. This will open a JOB SELECT window where various COPY options can be selected, such as “TIME COPY [ALL INPUT]”.
4. Fast movement of the DATA WHEEL
To quickly adjust a parameter with lots of steps, such as a delay time, hold SHIFT while turning the silver DATA WHEEL for coarse adjustment of the parameter. This also works for scrolling quickly through a long list, such as the SCENE MEMORY library.
5. PATCH Scrolling
Normally, turning the silver DATA WHEEL will scroll the cursor left/right through the PATCH field. To scroll up/down through the PATCH filed, hold SHIFT while turning the DATA WHEEL.
6. CURSOR movement
When there is a list or PATCH field, hold SHIFT and press a CURSOR key (up/down/left/right) to exit the list or field (or move to the adjacent field when there is one).
Keyboard Shortcuts
Esc Function MenuWith NUM LOCK on the keyboard
Tab Next Page in the Menu
Shift+Tab Previous Page in the Menu
Cursor Keys same as cursor keys on console
Enter same as ENTER on console
Page Up increase a parameter by one step (same as INC key),
Choose ‘OK’ in a confirmation dialog box.
Page Down decrease a parameter by one step (same as DEC key),
Choose ‘CANCEL’ in a confirmation dialog box.
Ctrl+Alt+Esc Show Message History (Messages on the LCD).
1-9,0 Use the numbers to type in a scene number
Enter Scene Recall
+ Next Scene select
- Previous Scene select
Other Tips
OK/CANCEL
To choose ‘OK’ or ‘CANCEL’ in a confirmation dialog box, simply press either “INC(OK)” or “DEC(CANCEL)” above the data entry wheel. The mouse or ENTER key is not needed in this case.
MIX CUE
To cue a MIX bus, double-click the relevant ENCODER MODE key on the left side of the console. Clicking once will select the MIX SENDS to be shown on the encoders (or on the faders in FADER FLIP mode), and clicking again will CUE the same MIX.
NOTE: This function can be disabled in the CUE/SOLO page of the MON/CUE menu.
CUE CLEAR
Pressing the LAST CUE switch in the CUE section of the console will cancel all Cued channels. It also changes the cue mode from LAST CUE to MIX CUE. So pressing this switch twice will cancel all Cued channels and keep the same CUE mode.
Effect Tap Tempo
Effect Tap Tempo can be assigned to USER DEFINED keys. Tap Tempo will work for any effect with a NOTE parameter. The NOTE parameters should be set to ‘Quarter Note’ or ‘Crotchet’ for Tap Tempo to work as expected.
TIP
If a footswitch is required for Tap Tempo, first assign the USER DEFINED key, then assign a GPI IN to that key, and connect the footswitch to the correct GPI port.
Drag’n’Drop Copy
Some functions can be easily copied from one channel to another by the familiar Drag’n’Drop method. This works for channel EQ, Gate and Comp, Effects and GEQs. On an overview window where multiple EQ graphs can be seen, for example, click on one graph then drag it and drop it onto another one (using the mouse or track-pad) to copy the EQ settings. To copy to a channel on another page (for example copying from channel 1 to channel 25), first drag the graph onto the menu tab of the relevant page, then locate the desired destination channel.
BOOKMARK (USER DEFINE)
This can be useful to quickly access a frequently used menu page.
First assign the BOOKMARK function to one or more USER DEFINED keys. Then view the desired menu page. Then hold the USER DEFINED button for 2 seconds until it lights up. Now, every time that button is pressed, it will quickly access the assigned page.
TIP
This is useful to quickly access different GEQs or EFFECTS.
LAYER SNAPSHOT (USER DEFINE)
This will memorise the layer settings for the input channel faders, MIX encoders, ENCODER MODE, DCA faders and METERS. First assign LAYER SNAPSHOT to a USER DEFINED key, then configure all the layers in the desired way, and hold the USER DEFINED key for 2 seconds until it lights up. Now every time that button is pressed, it returns the layers to the chosen configuration.
CUE Level on a Fader
(Shaun: with PM5DV2, you can assign Monitor/Cue Level to Stereo A/B Fader in FADER MODE screen.)
Some stage monitor engineers like to have fader control of their Cue listening level. Here is a way to configure this on PM5D:
1. In the OUTPUT INSERT PATCH menu, patch MONITOR L and MONITOR R to a spare FX IN connection (INSERT OUTPUT grid).
2. Then in the INSERT INPUT grid on the right side of the page, patch ST AL and ST AR to the same FX OUT connection.
3. If all FX are in use, then an alternative is to use a digital 2TR OUT and IN connection, and use a cable to loop them together on the rear panel.
4. Switch on the INSERT for ST A, and check the INSERT POINT is PRE FADER (in the INSERT POINT page of the OUTPUT PATCH menu).
5. Connect the wedge amp or in-ear pack to the ST A output connection, and use the fader to adjust the listening level.
NOTE: Do not cue the ST A channel, or a feedback loop will be created.
TIP
The CUE output could be connected to a 2-TRACK ANALOG input, and patched to the STEREO B channel for fader control, so one fader could be used for a wedge, and the other for in-ears.
SCENE STORE
Here are some useful tips for Scene Storing:
1. To speed up the Scene Store process, disable the STORE CONFIRMATION in the PREFERENCE 1 page of the UTILITY menu.
2. To speed up the Scene Store process even more, enable AUTO STORE in the same Preference page. This means a scene can quickly be stored just by double-clicking the STORE switch on the console. This is useful when updating scenes many times.
3. When storing a Scene, the PATCH and HA LIBRARY data are also stored automatically if a change has been made. In the SCENE STORE window (which appears when the SCENE STORE switch is pressed), there is a choice to OVERWRITE the current libraries (useful when only one PATCH and HA setting is needed for a whole show), or to make NEW libraries (useful when different settings are needed for each Scene in the show).
NOTE: Input Channel names are stored in the INPUT PATCH Library, with Input Patch, Direct Out Patch and Input Channel Insert Patch data.
DCA names are stored in the SCENE Memories.
+48V and GAIN (for PM5D-RH) are stored in the HA library, with settings from remote AD824 and AD8HR input units.
Import Scenes from PCMCIA Card
This is a useful tip for engineers at a festival, to take just one scene from a memory card and load it into the console without overwriting existing data:
1. If the scenes were originally stored to the card using ADVANCED MODE, then they can be loaded into the console also using ADVANCED MODE. When ADVANCED MODE is used, the Scene numbers can be changed, to make sure they don’t overwrite anything already in the console. The same can be done for PATCH and HA Libraries.
2. If the data was stored in BASIC MODE (the default method), then PM5D EDITOR and STUDIO MANAGER software will be needed. Use the following steps:
3. Load the .PM5 file into PM5D EDITOR (select CONSOLE FILE as the file type when browsing in the OPEN SESSION window).
4. Open the Scene Memory window (press Ctrl+Alt+3).
5. Drag the required scene from the right column to the desired number in the left column, and click SAVE AS…
6. Save this scene as a Console File (.PM5) onto the PCMCIA card.
7. Repeat steps 5 and 6 for the relevant PATCH and HA libraries in the LIBRARY window (Ctrl+4) if they are also needed. Then there will be one file for the scene and one for each library on the card.
8. Put the card into the console, select the SCENE MEMORY File that was just saved, and select ADVANCED MODE on the LOAD page in the UTILITY menu.
9. Choose the correct scene as the SOURCE (remember to adjust the ‘from’ and ‘to’ numbers so that other scenes are not overwritten), and choose a free space as the DESTINATION. Then LOAD the file into the console.
10. Repeat steps 8 and 9 for loading the PATCH and HA library files if required.
11. Check the correct libraries are linked to the imported scene in the SCENE page of the SCENE menu.
Initialize Memories
To erase all the memories in the console and return it to its initial settings, first switch off the console. Then switch it on again while holding the SCENE STORE switch. An INITIALIZE MENU will then appear. Choose INITIALIZE ALL MEMORIES to erase all the libraries and return to the default settings. INITIALIZE CURRENT MEMORIES will return the console to the default settings without erasing the libraries.
No comments:
Post a Comment